clipyを活用することで、コピペ作業が楽になります。
clipyは、コピー履歴を保持してくれるため、直前のコピーより過去のコピーから貼り付けることができます。
また、スニペットを登録しておくことで、頻繁に利用するコードを素早く入力できます。
ここでは、clipyの「インストール方法」と「基本的な使い方」を紹介します。
目次
clipyをインストール
brew install clipy で clipy をインストールします。
$ brew install clipy
(省略)
==> Installing Cask clipy
==> Moving App 'Clipy.app' to '/Applications/Clipy.app'
🍺 clipy was successfully installed!( https://clipy-app.com/ からダウンロードすることもできます。)
clipyを起動
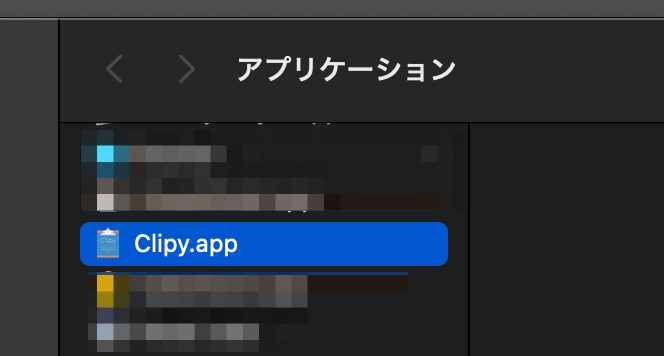
インストールしたclipyを起動します。
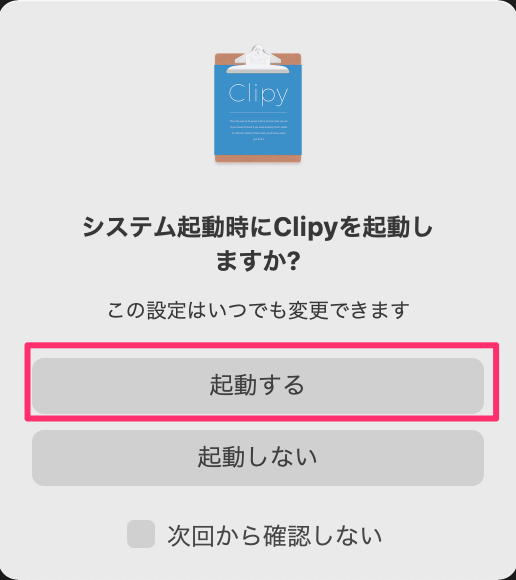
「起動する」を選択します。
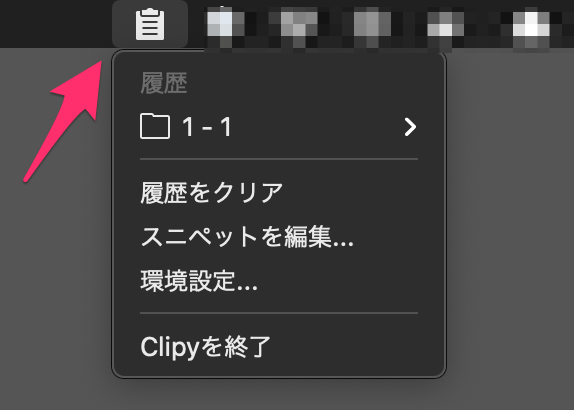
メニューバーにclipyのアイコンが表示されました。
コピー履歴から貼り付け
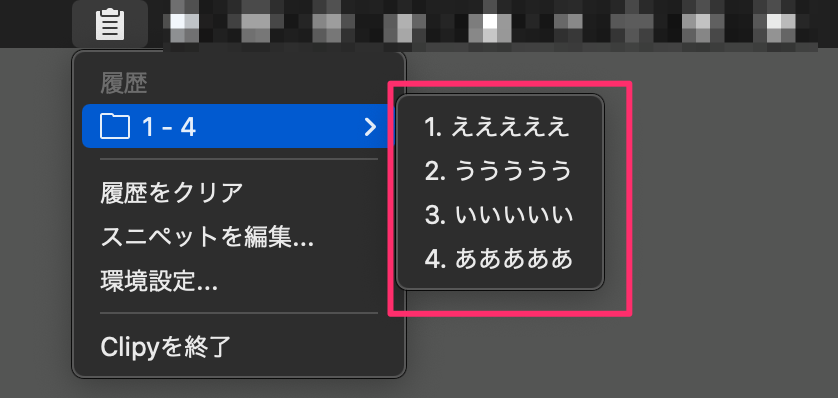
メニューバーからコピー履歴を選択して、貼り付けることができます。
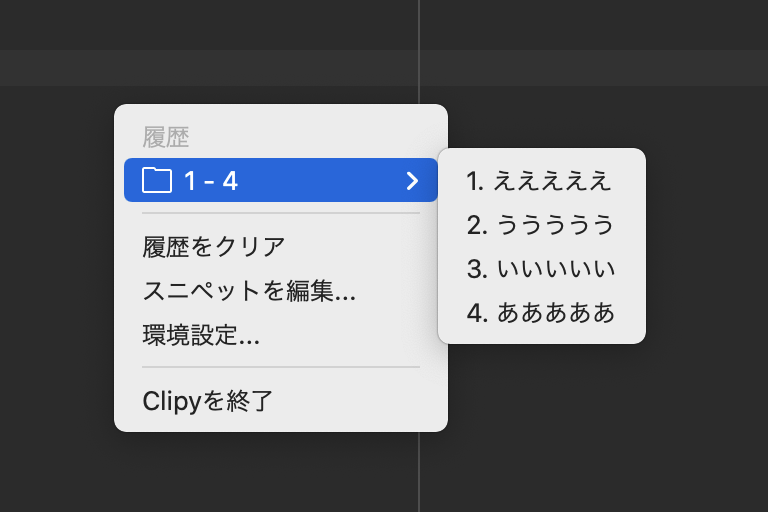
command + shift + v でポップアップを表示して、ポップアップ内のコピー履歴から貼り付けることも可能です。
スニペット
頻繁に再利用するコードなどを スニペットとして登録しておくことで、入力の手間を削減できます。
スニペットの登録
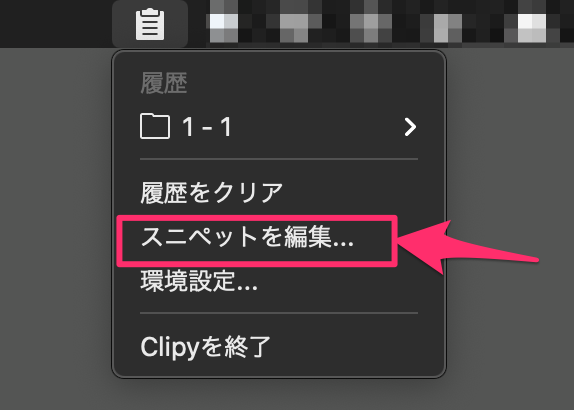
「スニペットを編集」をクリックします。
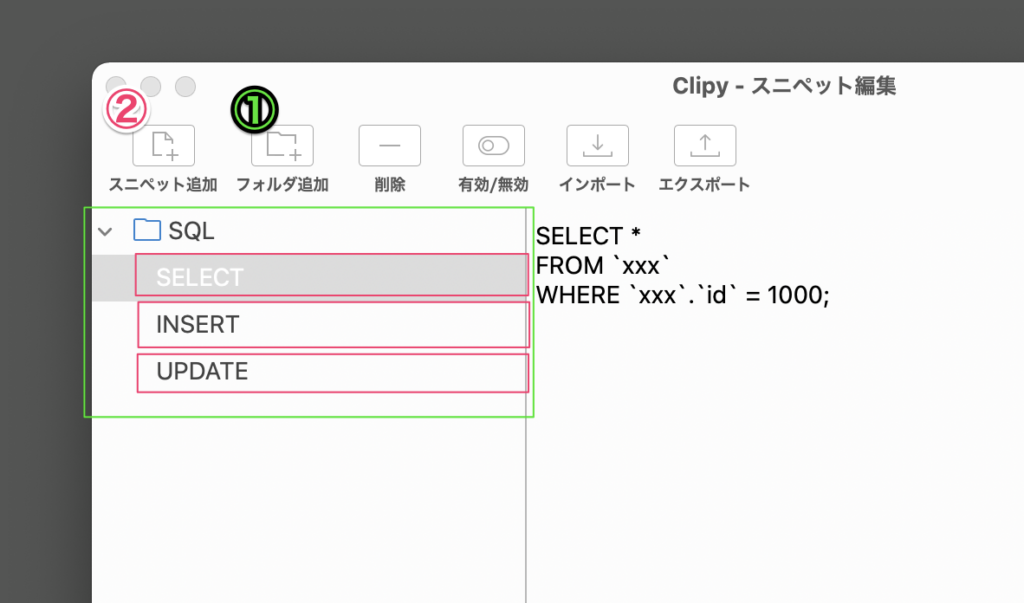
SQLというフォルダを作成して、そのフォルダ内に3つスニペットを追加しました。
スニペットの貼り付け
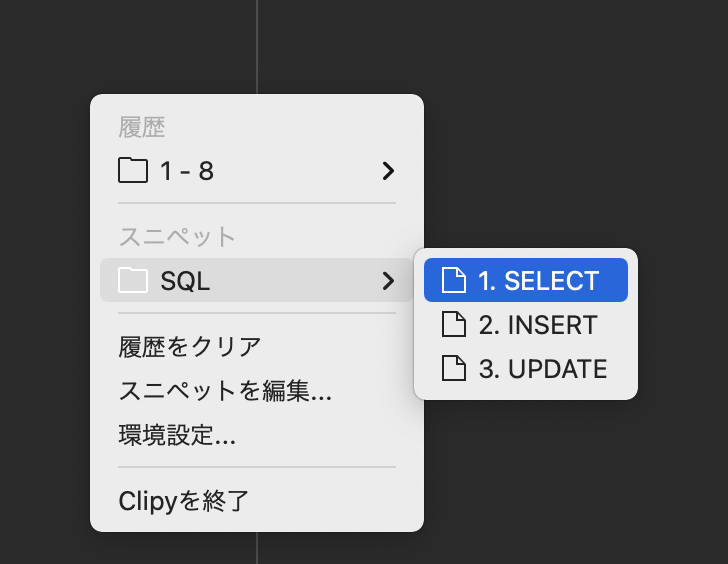
登録したスニペットをクリックすると、スニペットの内容が貼り付けられます。





