操作画面などのGIFアニメーションをMacで作りたい時ときに活用できるツールを取り上げます。「PicGIF」「GIPHY Capture」について紹介します。
目次
動画ファイルからGIFアニメを作成
( PicGIF )
PicGIFを利用すると、動画ファイルをGIF形式に変換できます。
- 無料版
- 有料版
- PicGIF
- テキスト挿入などもできます。
補足) 動画ファイルの作り方
Macで画面操作動画を録画する方法についてはリンク先ページの情報が参考になります。
https://support.apple.com/ja-jp/HT208721
動画形式ファイルを読み込み
動画形式のファイルをPicGIFのアプリ上にドラッグ & ドロップします。
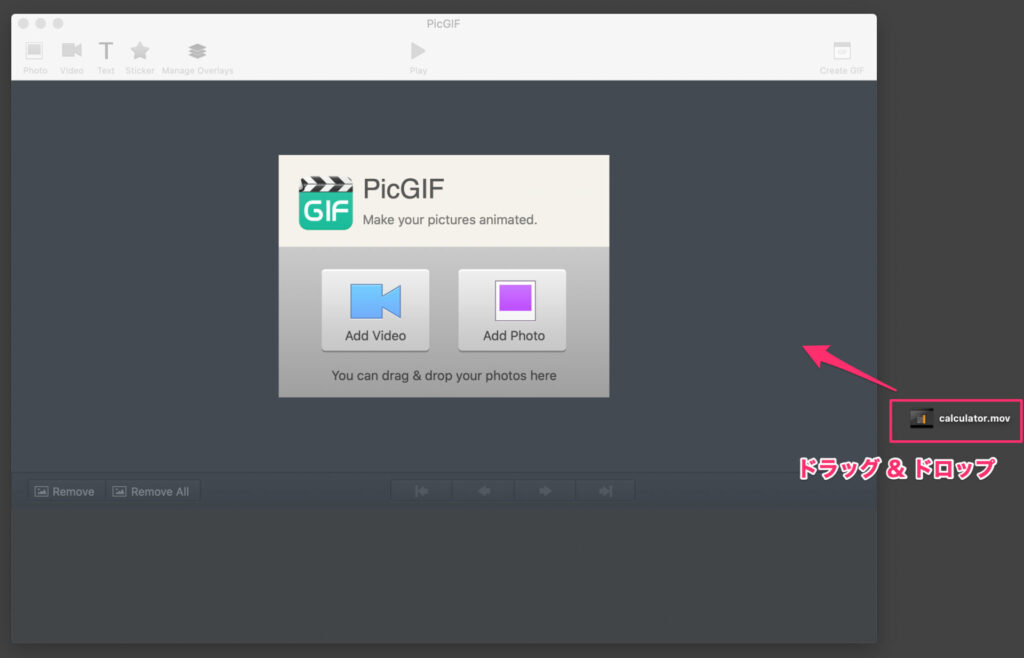
ドラッグ & ドロップすると以下のような表示になります。
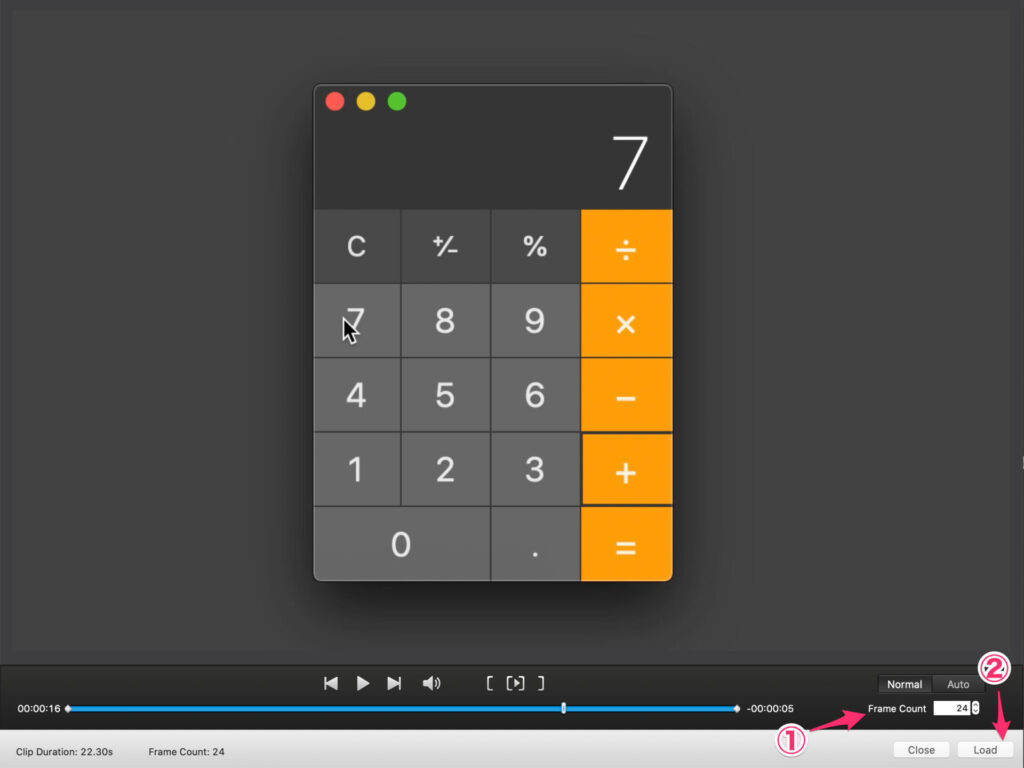
① Frame Countを調整できます。
② Loadをクリックします。
編集 & GIFファイル書き出し
動画ファイルの読み込みが完了すると以下のような表示になります。
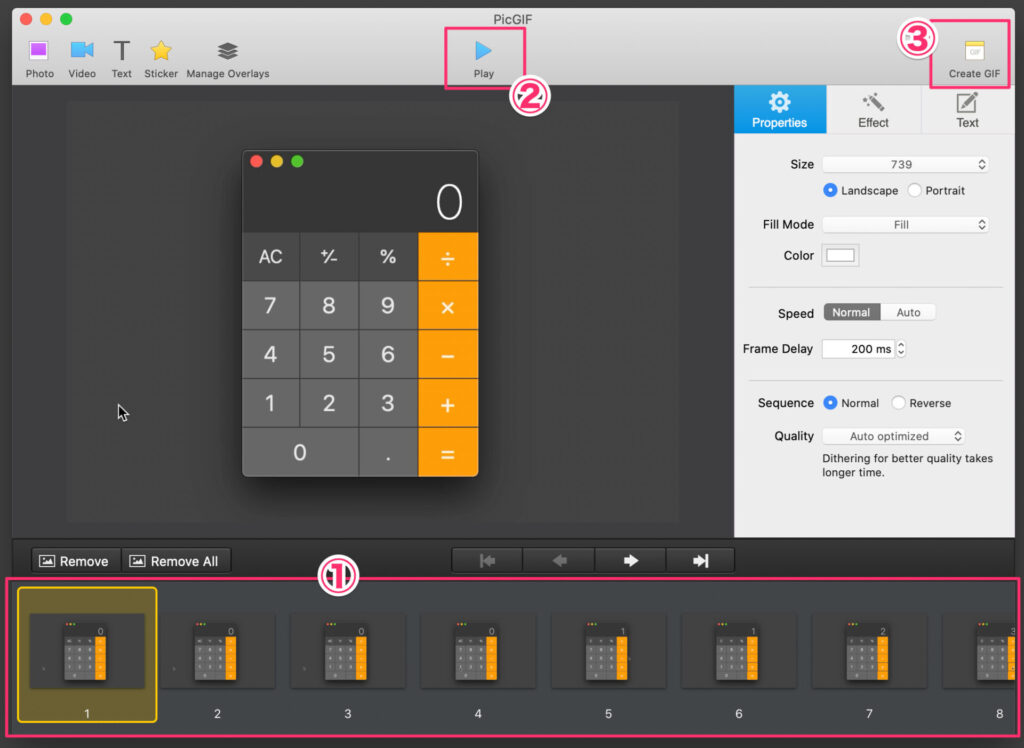
① 不要なフレームをカットできます。
② 再生・停止できます。
③ GIFファイルを書き出します。
テキスト挿入(有料版)
有料版では、テキスト挿入ができます。
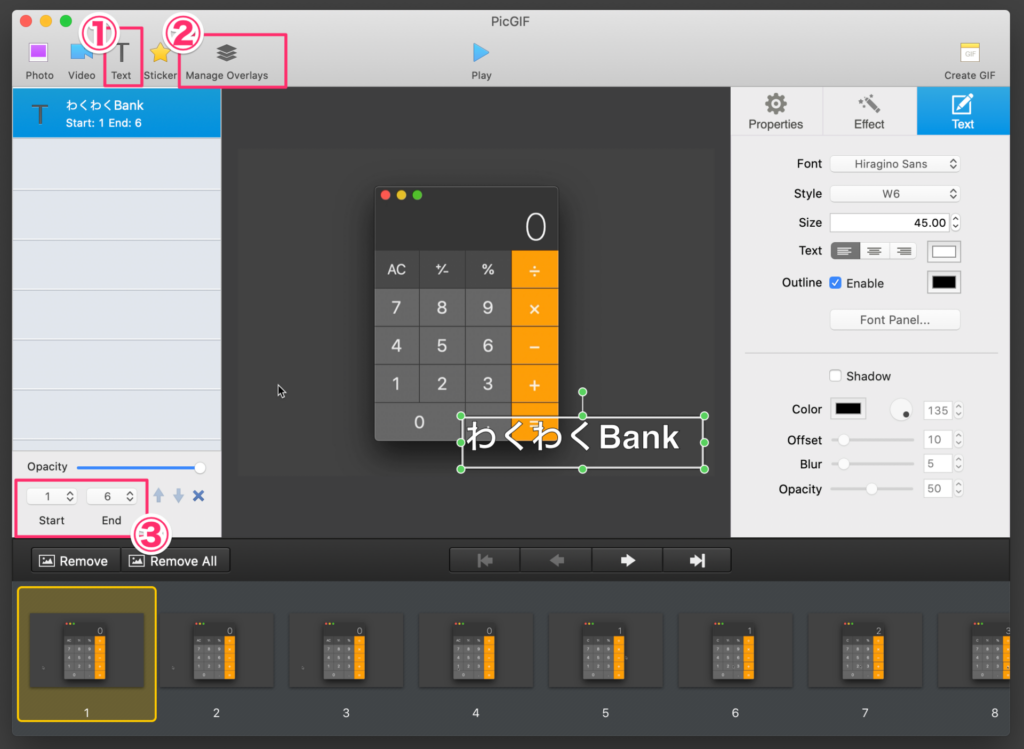
① テキストを挿入できます。
②③ テキストを表示するフレームを調整できます。
変換作業不要でGIFアニメを作成
( GIPHY Capture )
GIPHY Capture を利用すると、画面録画からGIFアニメ作成までの作業をスムーズに行うことができます。
録画
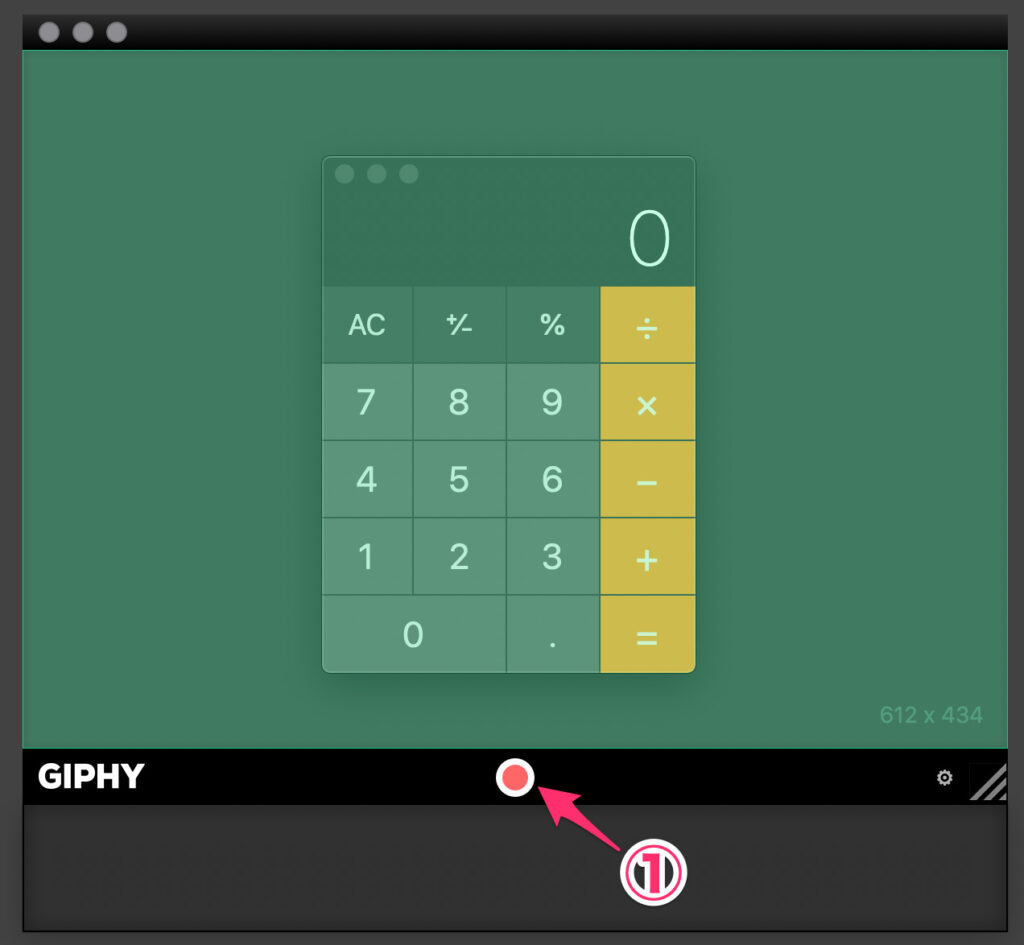
① 録画を開始します。
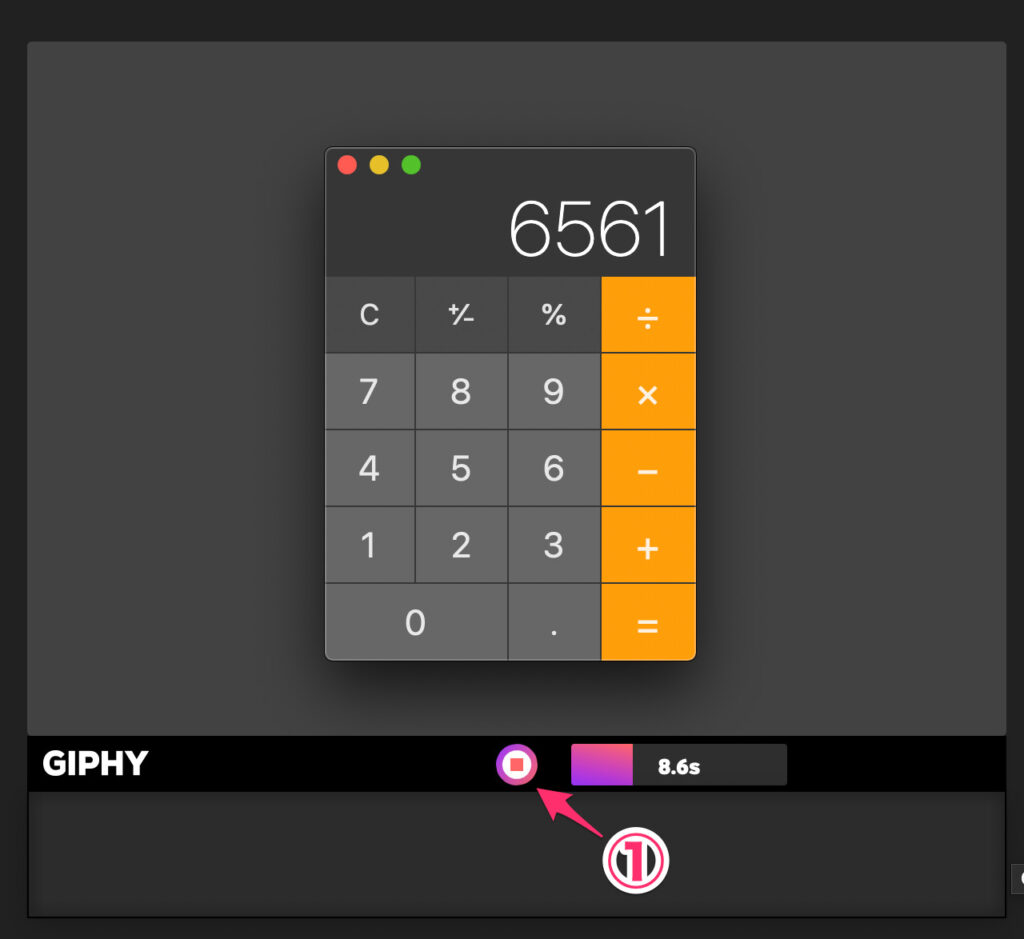
① 録画を終了します。
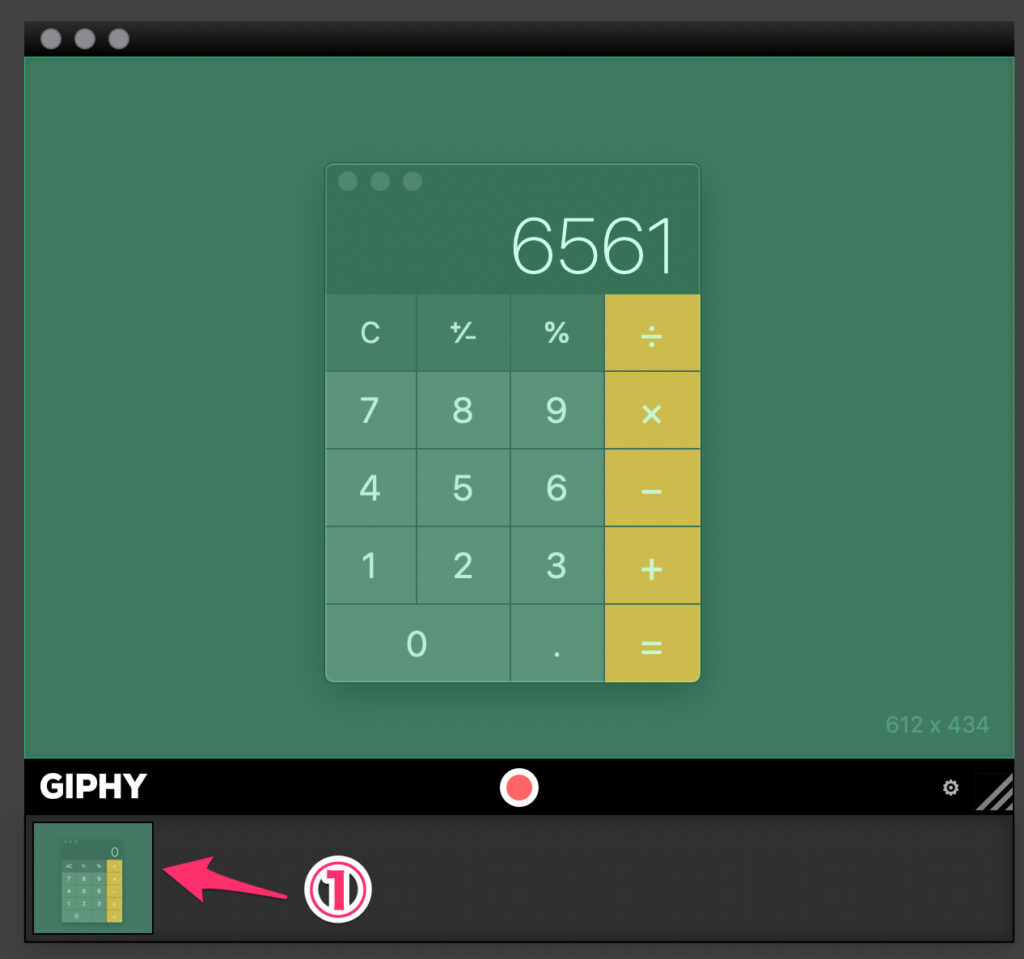
① 録画済みの情報が表示されます。クリックすると編集、書き出し用のウィンドウが表示されます。
編集 & GIFファイル書き出し
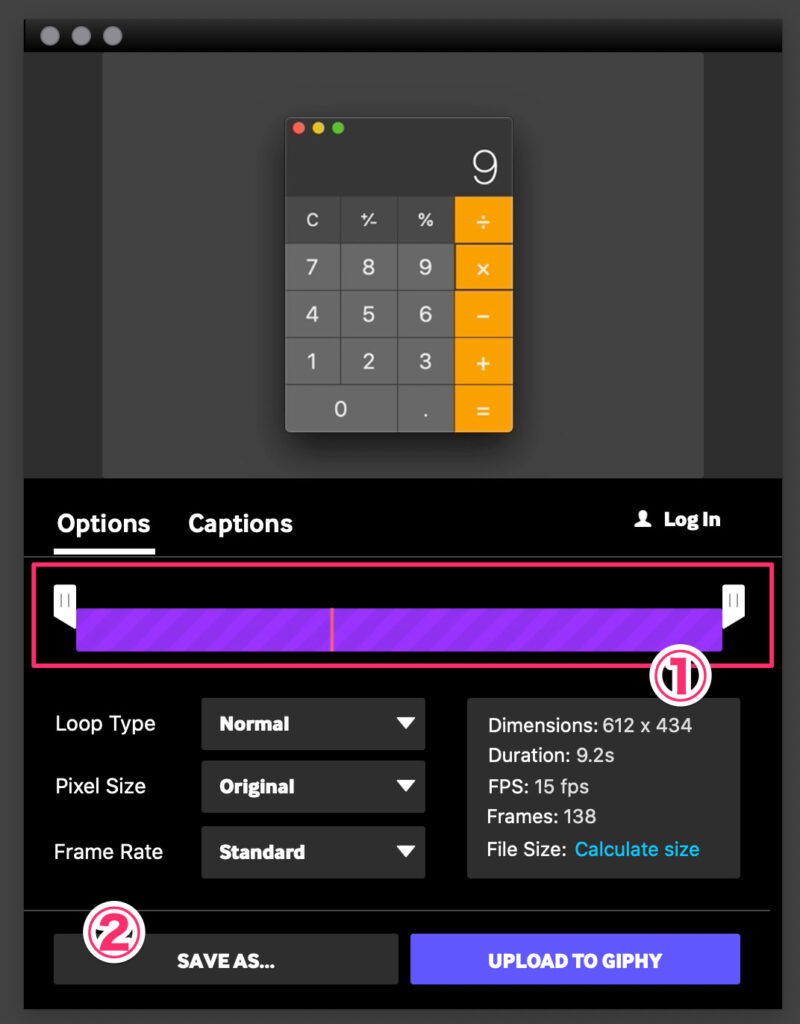
① 開始位置、終了位置を調整できます。
② GIFファイルを書き出します。





