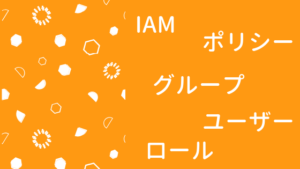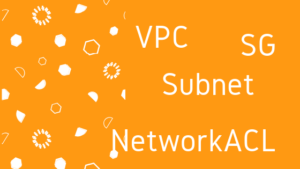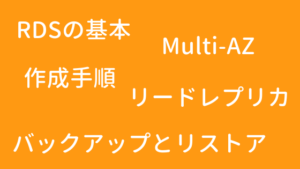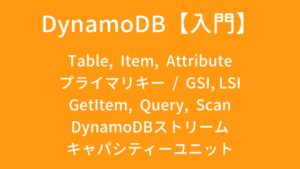「AWSアカウント(ルートユーザ)を作成する手順」と「アカウント作成後にしておくべきこと(MFAの有効化)」を解説します。
AWSアカウント作成
必要なもの
AWSアカウント作成に必要なものです。
- メールアドレス
- クレジットカード
- 電話番号
作成ページ
https://portal.aws.amazon.com/billing/signup にアクセスします。
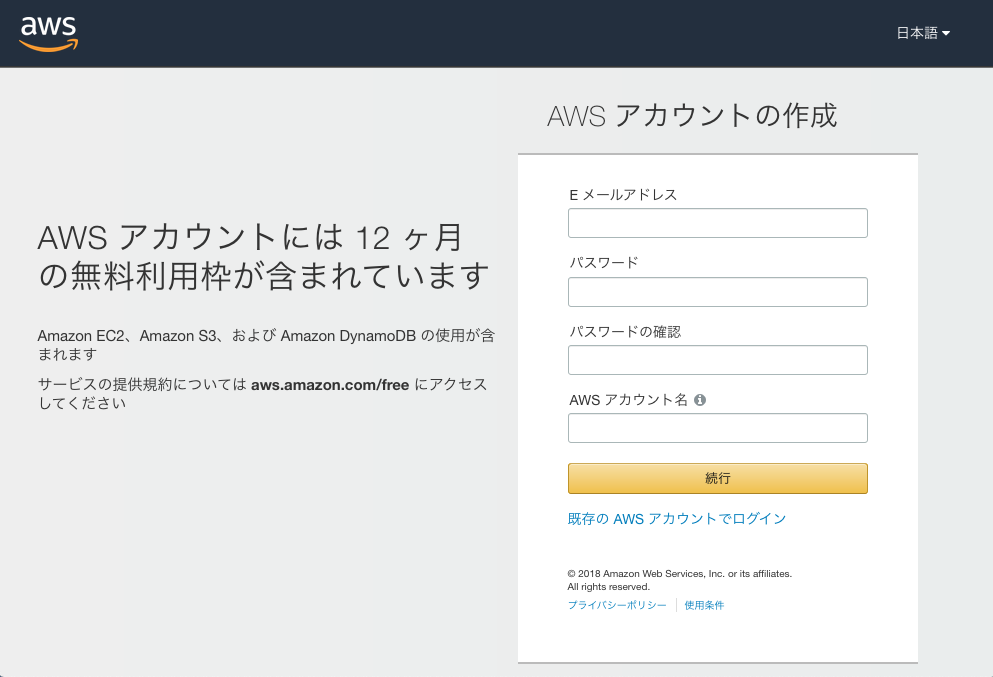
下記、入力します。
- E メールアドレス
- パスワード
- パスワードの確認
- AWS アカウント名
連絡先情報入力
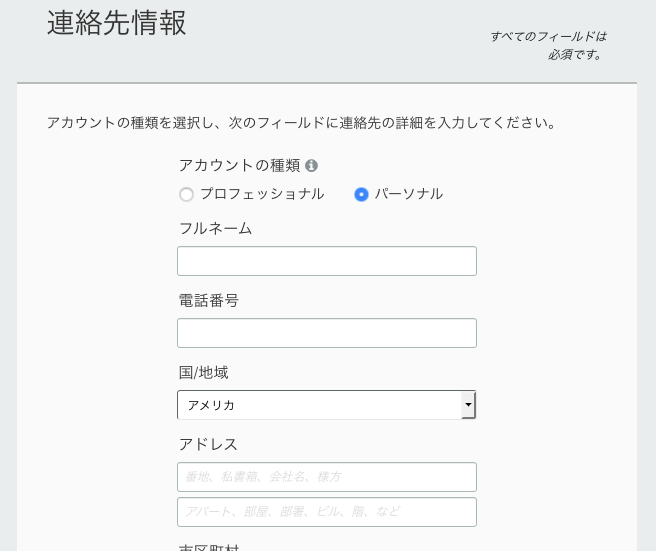
アカウントの種類ですが、企業や組織内で利用する場合は プロフェッショナル を選択します。それ以外の場合 パーソナル を選択します。
| 項目 | プロフェッショナル | パーソナル |
|---|---|---|
| フルネーム | ○ | ○ |
| 会社名 | ○ | × |
| 電話番号 | ○ | ○ |
| 国/地域 | ○ | ○ |
| アドレス | ○ | ○ |
| 市区町村 | ○ | ○ |
| 都道府県または地域 | ○ | ○ |
| 郵便番号 | ○ | ○ |
連絡先情報は、半角英数字 で入力します。
支払情報入力
無料利用枠 を越えると課金されるので、支払用のクレジットカード情報を入力します。
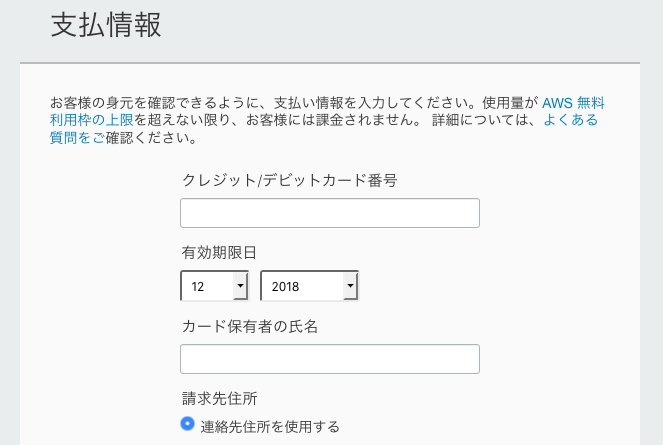
本人確認
画面上に検証コードが表示され、先ほど入力した電話番号に通知がきます。
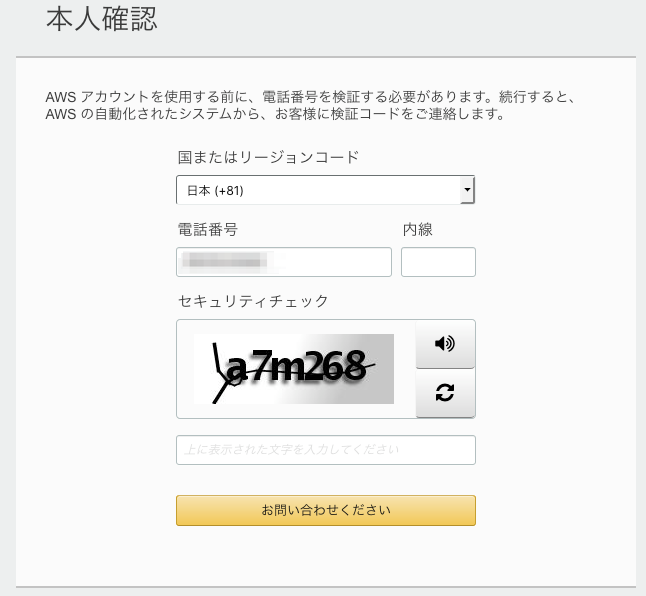
検証コードを電話で入力すると承認されます。
サポートプランの選択
用途に応じてプランを選択します。
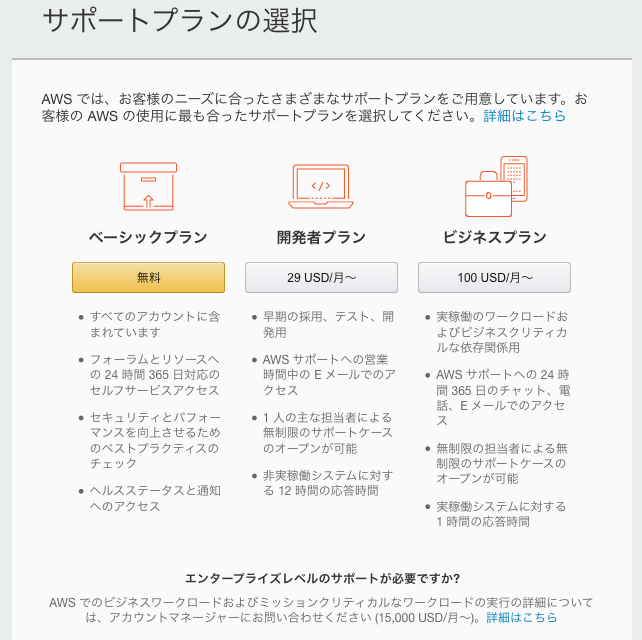
以上でAWSアカウント作成が完了しました。
AWSアカウントでログイン
コンソールへログイン
コンソールへログインをクリックします。
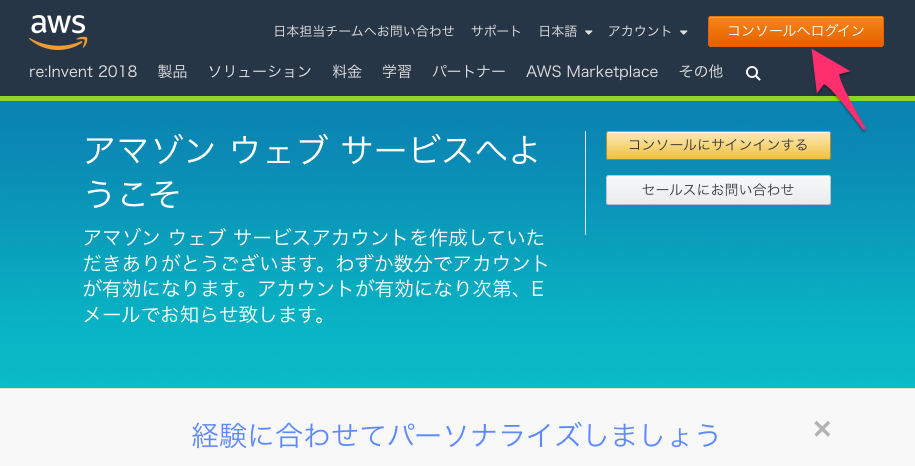
ログイン情報入力
先ほど作成したAWSアカウントのメールアドレスを入力します。
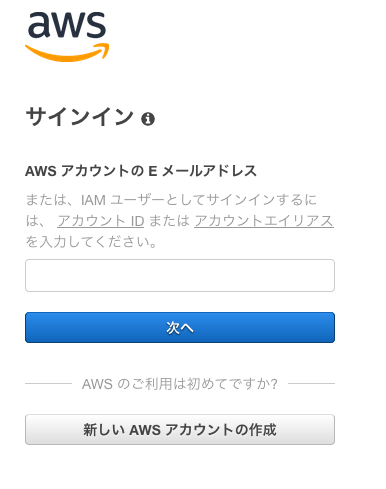
パスワードを入力します。
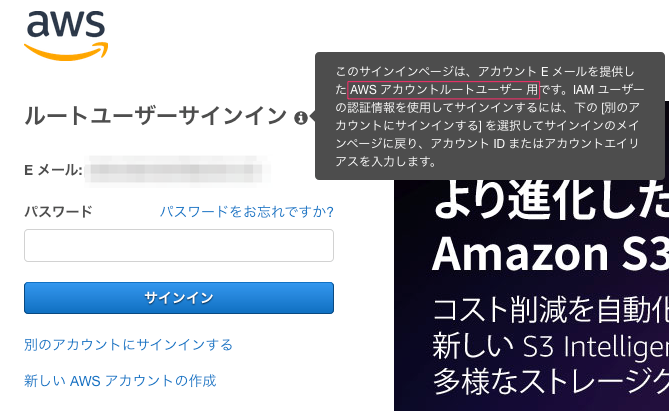
「AWSアカウントルートユーザ」でのログインは設定変更などの作業をするときだけ行います。通常作業は必要な権限だけを与えた「IAMユーザ」で行うことが推奨されています。
ログイン完了
コンソール画面にログインできました。
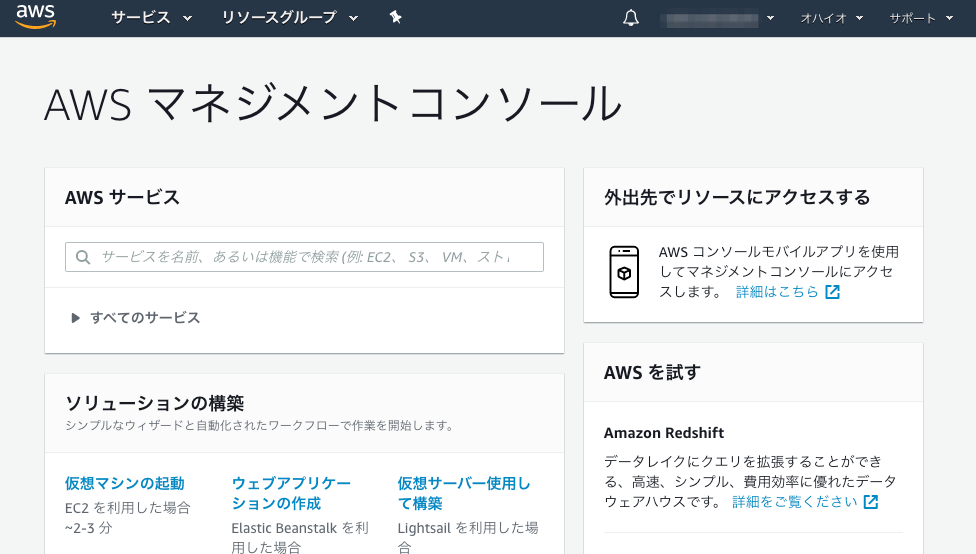
AWSアカウントのMFAを有効化
AWSアカウントは、 メールアドレス と パスワード のみでログインできてしまう状態です。セキュリティを高めるために MFA を有効化します。
MFAとは、Multi-Factor Authentication(多要素認証)の略です。
IAMの設定画面を開く
https://console.aws.amazon.com/iam/home にアクセスします。
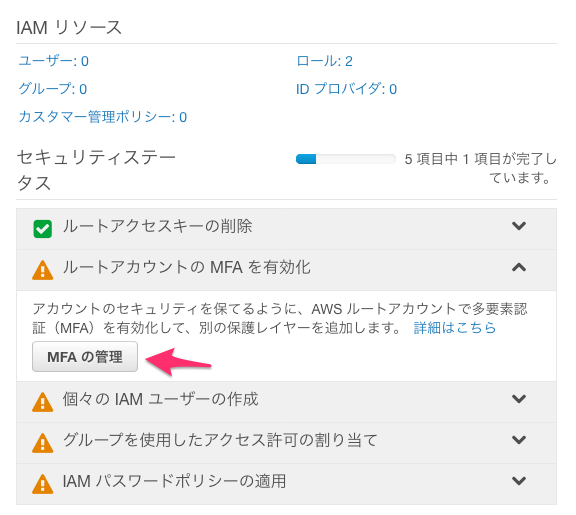
MFAの管理 をクリックします。
ここでは、「ルートアカウントのMFAを有効化」のみ取り上げますが、その下にある他の項目もチェックマークがつくように対応することが推奨です。
MFAの有効化
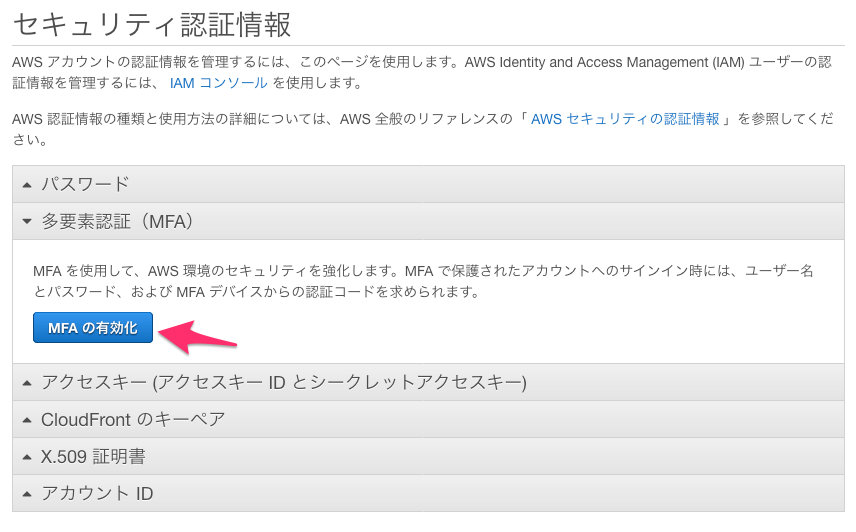
MFAの有効化 をクリックします。
デバイスタイプの選択
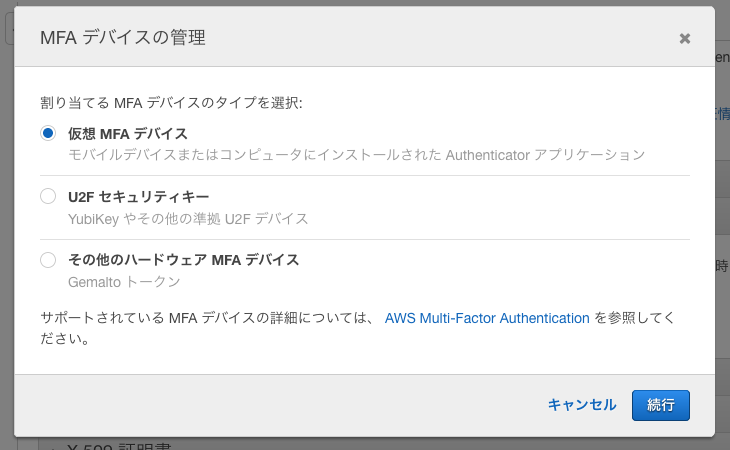
仮想MFAデバイス にチェックがついた状態で、続行 をクリックします。
仮想MFAデバイスの設定
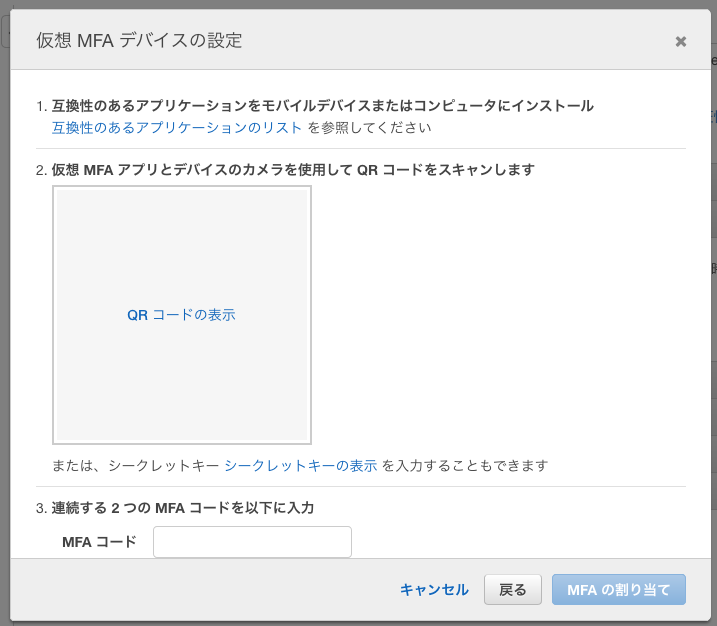
- Google 認証システム などをモバイルデバイスにインストールします。
- インストールしたアプリを立ち上げて、QRコードを読み込みます。
- アプリ上でMFAコードが表示されるので入力します(2つ)。
MFAの有効化完了
以上でAWSアカウントのMFAが有効化されました。
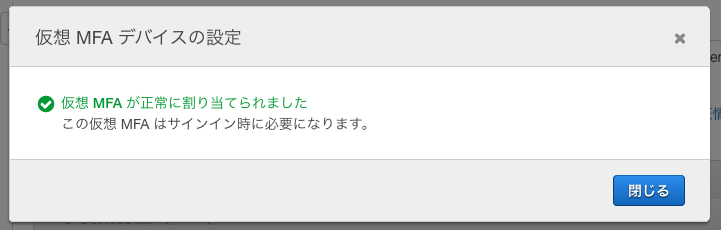
今後、AWSアカウントでログインする際、 メールアドレス パスワード 以外に MFAコード が必要となります。
その他作業
ここで紹介した作業以外に、AWSアカウント作成後には以下作業を行っておくと良いです。
- 管理者用のIAMユーザ作成
CloudTrailによる操作ログ記録の設定- 任意の利用料金を超えたらメールに通知されるようにアラート設定